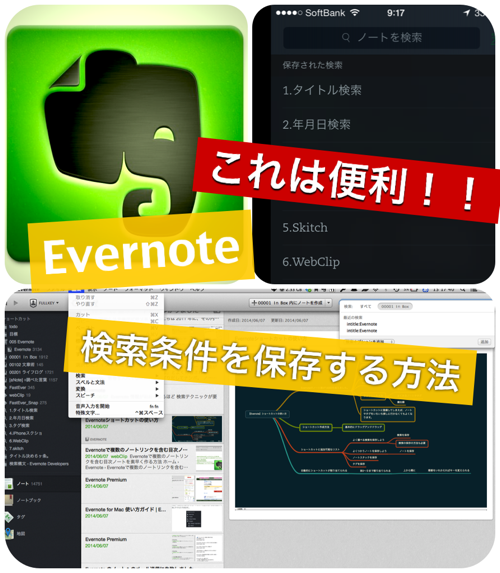
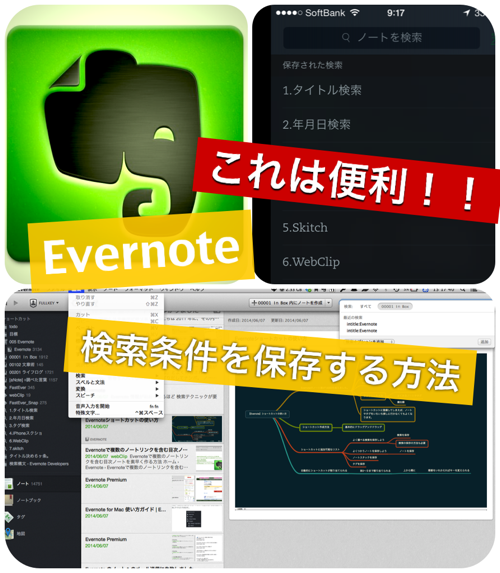
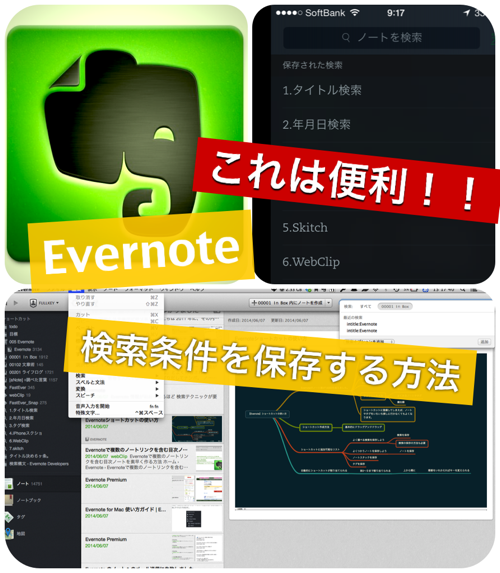
強力な検索機能でノート(情報)をすばやく見つけ出せるのがEvernoteの大きな強みです。
きょうはEvernoteの中の情報をひっぱりだすテクニック「保存された検索」をご紹介。
Evernoteは、あらゆる角度からピンポイントでノートを見つけ出すことができます。
検索条件を絞り込むことで、すばやく目的の情報をひっぱり出せるのです。
しかしたくさんある検索条件を毎回々々、設定するはけっこう大変なこと。検索構文をいちいち覚えるのも一苦労です。
そこで、便利につかえるのが「保存された検索」機能。
頻繁につかう検索条件はいつでも呼び出せるように保存しておけばさらにEvernoteを快適につかえますよ!
検索条件を保存する方法
iPhoneとMacでは、ちょっと勝手がちがいます。まずはiPhoneから。
iPhone編















Mac編
つづいてMac編。






↑「編集メニュー」>「検索」>「検索を保存」の順にクリック
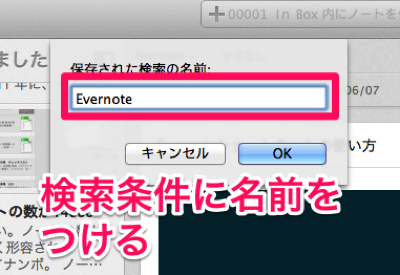
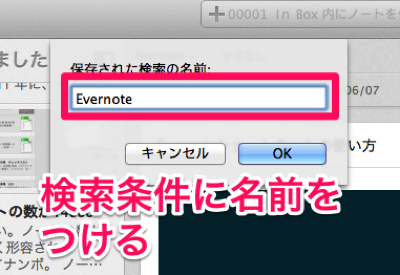
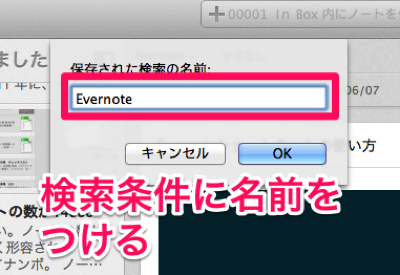
↑さいごに検索条件に名前をつければ保存は完了です



↑「保存された検索」リストに追加登録されます
さいごに
Evernoteを上手に使えるかどうかは、情報をひっぱりだすテクニック次第だと個人的にはおもいます。
蓄積された大量のノートの中から、必要なネタをスパッと見つけ出す。
それができれば、あなたとEvernoteとの距離がグッと近くなり、第二の脳がさらに活性化していくはずです。
あっ、そうそう。「保存された検索」は「ショートカット機能」との連携








コメント